In this API, we have included instructions using a Excel spreadsheet with Visual Basic scripts - our up-to-date, industry-standard, supported approach.
Using VBA scripting, users can send Email, SMS and Voice (Text-to-Speech) messages using MS Office and other Windows based applications.
Older versions of this API used a DLL Library, which can be found by selecting v2.01 from the menu (deprecated - use at your own peril).
If you don't have an account, head to https://www.tnz.co.nz/Customer/SignUp/ and register.
To use the VBA API, a Sender and APIKey is required for authentication.
Included below is an Excel spreadsheet with Visual Basic scripts. You can utilize this spreadsheet as a template to implement our VBA API into other Office and Windows apps.
Start by adding your TNZ User access credentials (your Sender/APIKey above).
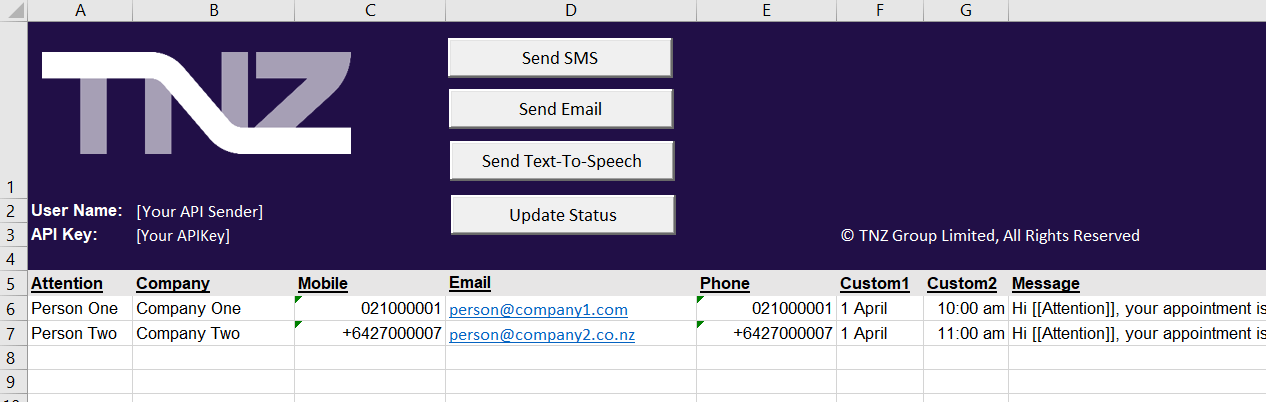

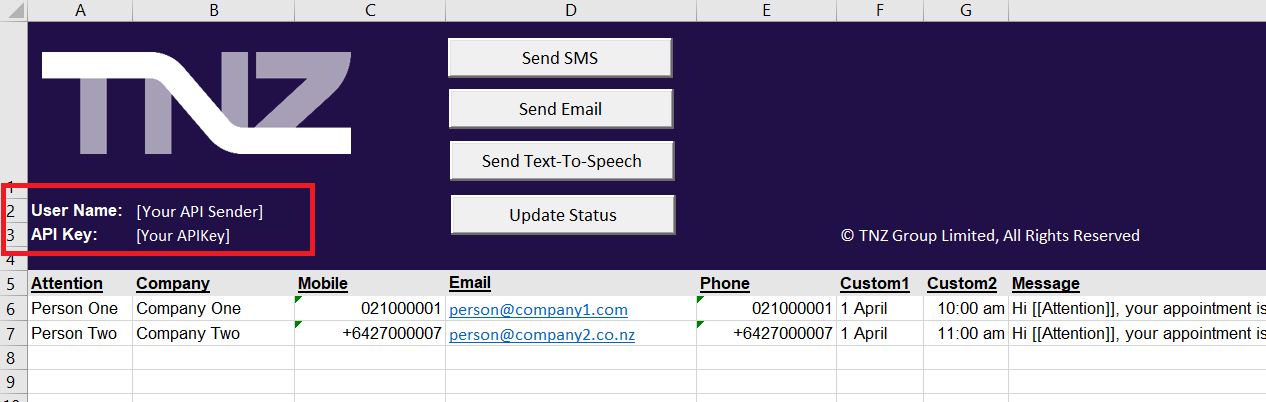
Let's try and trigger a test message!
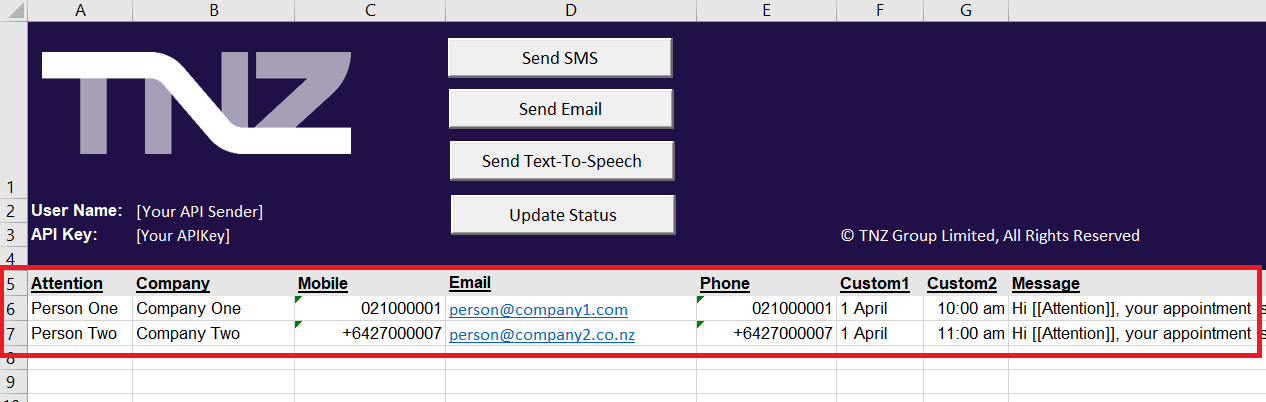
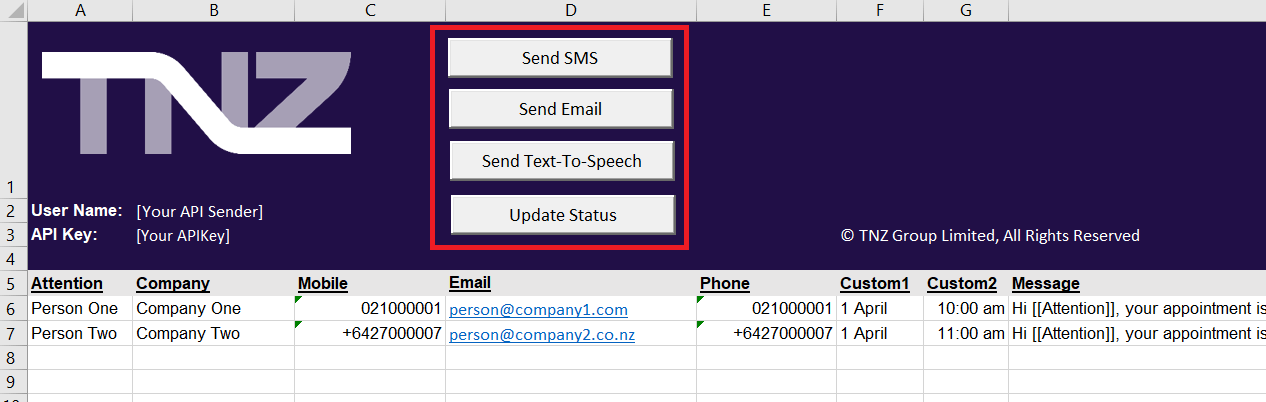
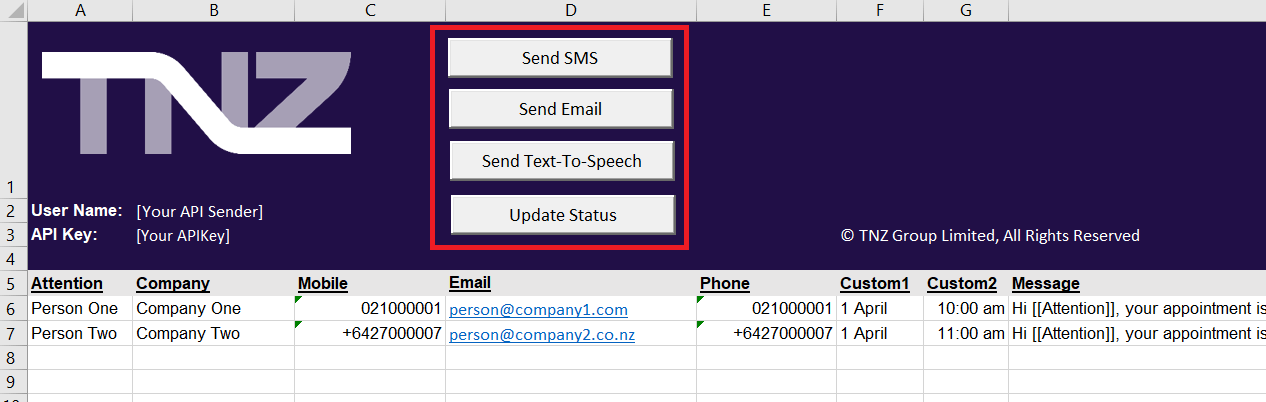
Now that you have a working spreadsheet, you can either:
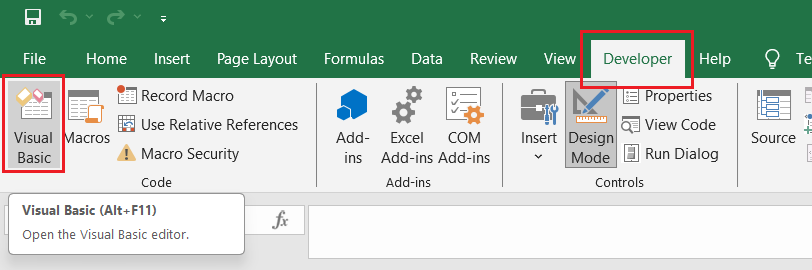
As new versions of the APIs are released, this API reference guide will be updated to reflect the latest version and features supported:
API Version ChangeLog